HOW TO: Record a Sale Taken Outside of Poppy
If Poppy is ever experiencing issues and you need to run a sale outside of the system, you can use the Clover Sale App to continue to accept payments on your device.
Once Poppy is back up and running, you’ll want to add this sale to the software to make sure reporting remains accurate.
Creating a Sale
Navigate to the ‘Point of Sale’ from the Main Menu icon ![]() in the top left corner.
in the top left corner.
- On the right side of the page, click on the green ‘+ Create New Sale‘ button
- From here, you have the option to create a new sale under an existing customer, create a new customer for the sale to be attributed to, or use the Quick Sale option to generate a general sale not linked to a particular customer.
- After selecting the customer you want the sale to recorded under, click ‘+Add Item/Stock’
- From here you can choose between Special Order or From Inventory
- Special Order – for dresses you need to order from the designer
- From Inventory – for when you sell items from of your inventory, for things like ‘off the rack’ sales or accessories.
- Next, type the store, stock number, or vendor in the drop down to find the item you’re selling.
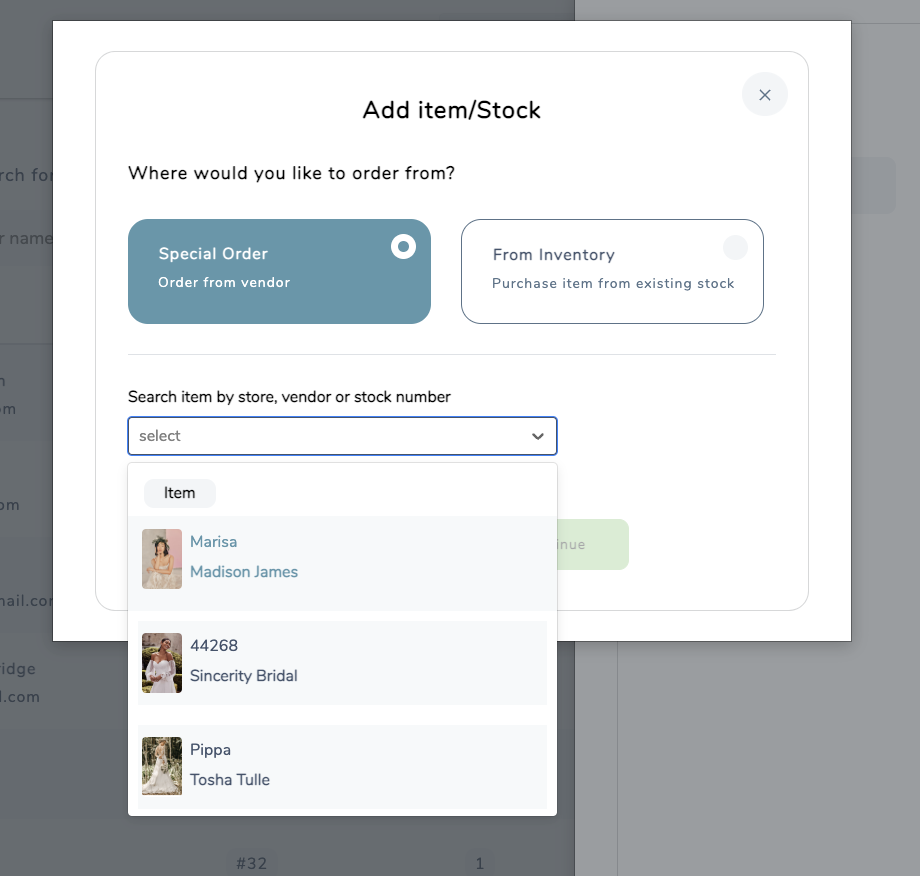
- Then choose the sales associate/stylist who made the sale from the drop down.
- Poppy Tip: If you have several employees, type their name for a quicker search.
- Click Save & Continue
- Next select the item’s customizations, add any adjustments or discounts and notes about the purchase.
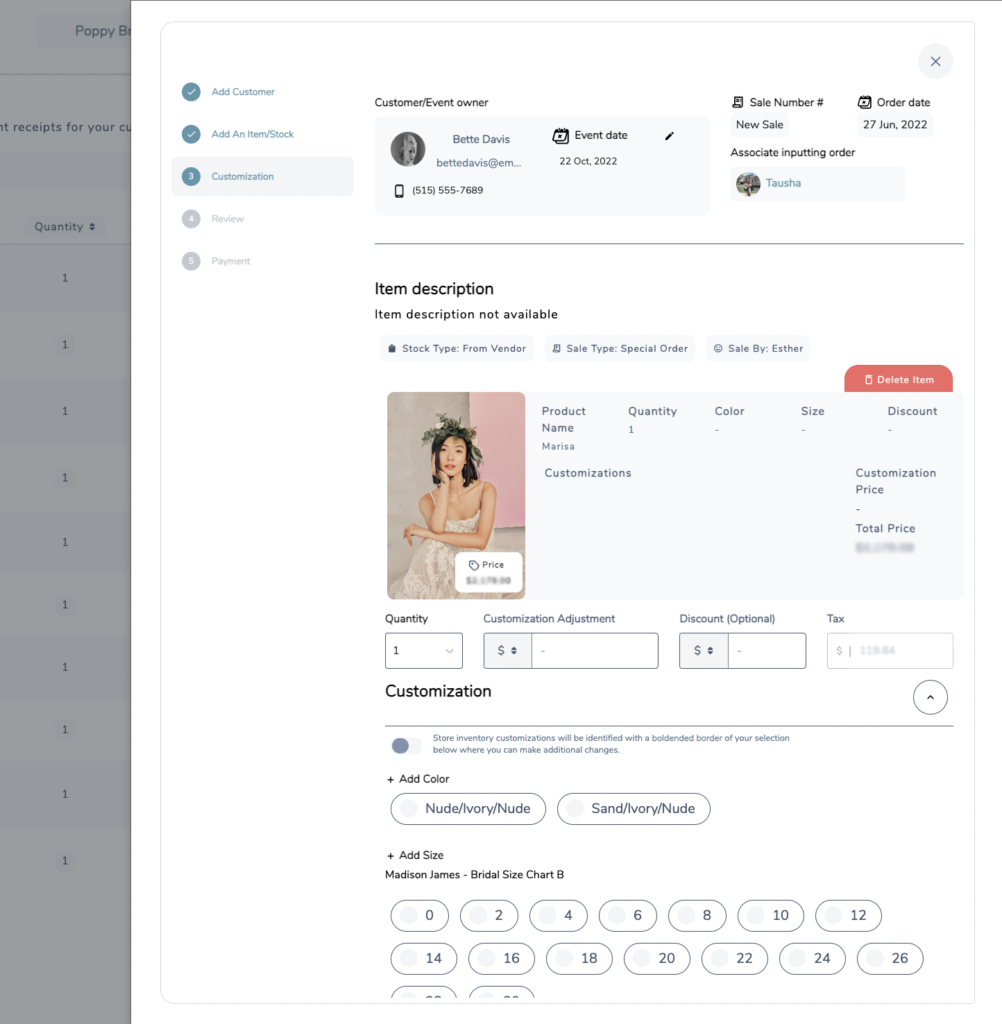
- Click the Review & Complete button at the bottom of page.
- Next, a confirmation pop-up will ask you to click each radio button to confirm your selections or click ‘Select All’ to automatically click the radio buttons. Then click Review & Complete
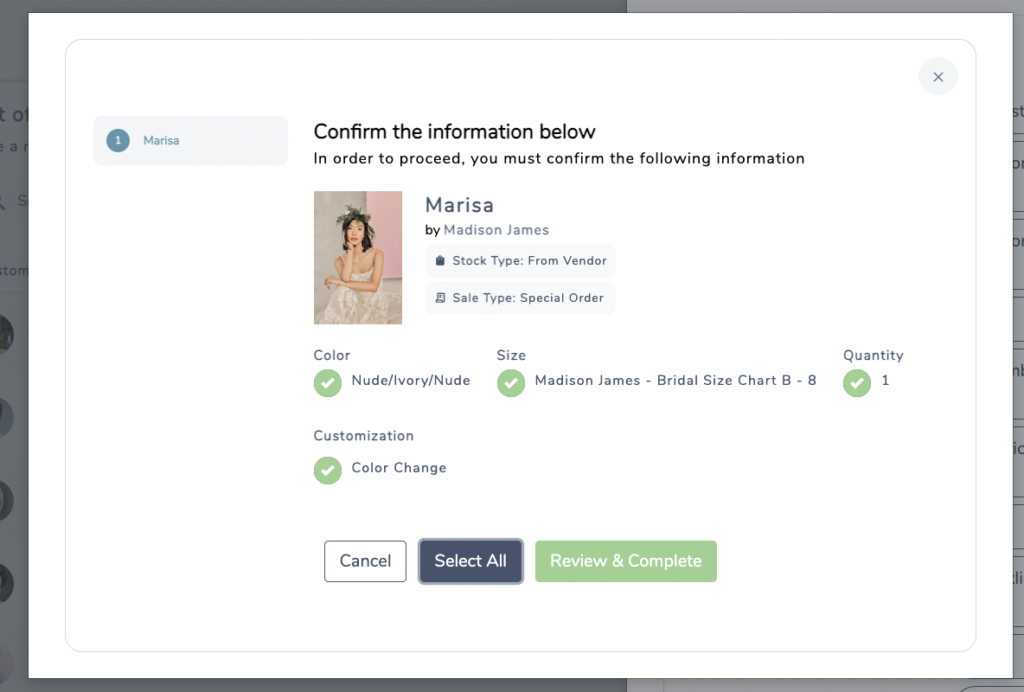
- Next, you’ll choose ‘physical signature’ as the option for T&Cs acknowledgment assuming you had your customer sign a physical document while the system was down.
- If you took the payment using the Clover Sale App, you’ll select ‘other’ as the payment method
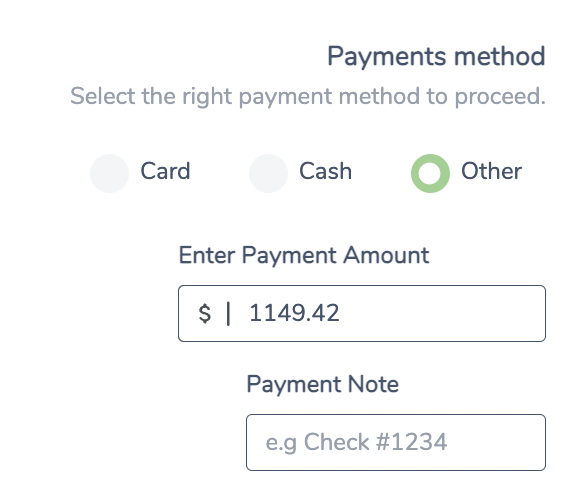
- Enter payment amount
- Add a payment note, such as the payment id or transaction # from the clover device
- In the transactions app on the Clover, click on the transaction and see the transaction # and payment ID
- Choose if there was a tip for the transaction
- If ‘Yes‘ – enter the full tip amount, then select the associate(s) receiving the tip and amount(s) each associate/stylist will get, then click Record Payment
- If ‘No‘ – Click Record Payment
- Then click ‘Complete’
Note: this transaction will not show in the Gravity Dashboard if it was taken via the Clover Sales App. However, you will see it in your Clover Dashboard. If you are having trouble reconciling your Poppy reports to your processing batches, you can always reach out to Product support for assistance (support@poppy-bridal.com or submit a support ticket).
