HOW TO: Add a Size Chart to a Vendor
Navigate to ‘Store Management‘ within the menu icon ![]() on the top left-hand corner of the screen
on the top left-hand corner of the screen
- Select ‘Inventory Management‘ from the options on the left side of the page
- Click the ‘Vendor‘ tab
- Find the a vendor by using the search field or scrolling
- On the right hand side of the vendor, click the action icon

- Select ‘Edit‘
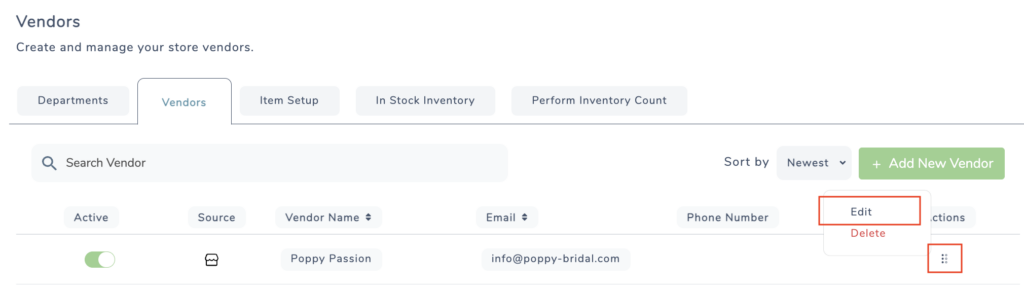
- Click the Size Charts tab
- Click the ‘+Add New Size Chart‘ button
- Enter in the size chart Name and Department you want it attributed to
- Click Save & Continue
From here you will see a Size Tab populate at the top, you can now add in the individual sizes for the size chart.
- Click the Size tab
- Click ‘+Add New Size‘ button
- Fill in the the size, any additional wholesale and customer cost, bust, hips, and waist measurements
- Click, ‘Save & Continue‘
- Repeat these steps until all sizes are added to the size chart
